KMSPico Windows 11 एक्टिवेटर मुफ़्त
KMSPico Windows 11 एक्टिवेटर मुफ़्त|आधिकारिक [2024]
केएमएसपीको विंडोज़ 11
ऑपरेटिंग सिस्टम: विंडोज 11
होम » KMSPico » विंडोज एक्टिवेशन » विंडोज 11 एक्टिवेशन पर जाएं
KMSPico Windows 11, Windows 11 और सभी Microsoft Office उत्पादों को मुफ़्त में सक्रिय करने के लिए एक विश्वसनीय उपकरण है। यह आधिकारिक केएमएस पिको सॉफ्टवेयर साइट है।
KMSPico विंडोज़ 11 में लाइसेंस कुंजी को पेशेवर कुंजी से बदल देता है।
यह बिना किसी इंटरनेट कनेक्टिविटी के विंडोज 11 ऑपरेटिंग सिस्टम को एक्टिवेट कर सकता है।
केएमएसपीको विंडोज़ 11
KMSPico Windows 11 एक कुंजी प्रबंधन सर्वर या KMS की एक आभासी छवि बनाता है।
यह पर्सनल कंप्यूटर पर स्थानीय होस्ट का उपयोग करता है।
KMS टूल विंडोज़ ट्रायल या फ्री लाइसेंस को वॉल्यूम लाइसेंस से बदल देता है।
यह सक्रियण उद्देश्यों के लिए विंडोज़ को माइक्रोसॉफ्ट के KMS सर्वर से कनेक्ट होने से भी रोकता है।
KMSPico 11 Windows 11 को स्थायी रूप से सक्रिय रखता है।
KMSPico मूल Microsoft KMS सर्वर की तरह ही काम करता है।
अंतर केवल इतना है कि यह किसी भी ऑनलाइन केएमएस सेवाओं से जुड़ने के बजाय ऑफ़लाइन काम करता है।
यह KMS पिको टूल Windows 11 के साथ काम करने के लिए डिज़ाइन किया गया है।
• फ़ाइल प्रकार :.exe • उत्पाद संस्करण : 11 • फ़ाइल का आकार : 4.2 एमबी • डेवलपर : DAZ • आंतरिक नाम : KMS एमुलेटर • मूल फ़ाइल नाम : kmpico_11.zip • कानूनी कॉपीराइट धारक : DAZ
केएमएसपीको क्यों?
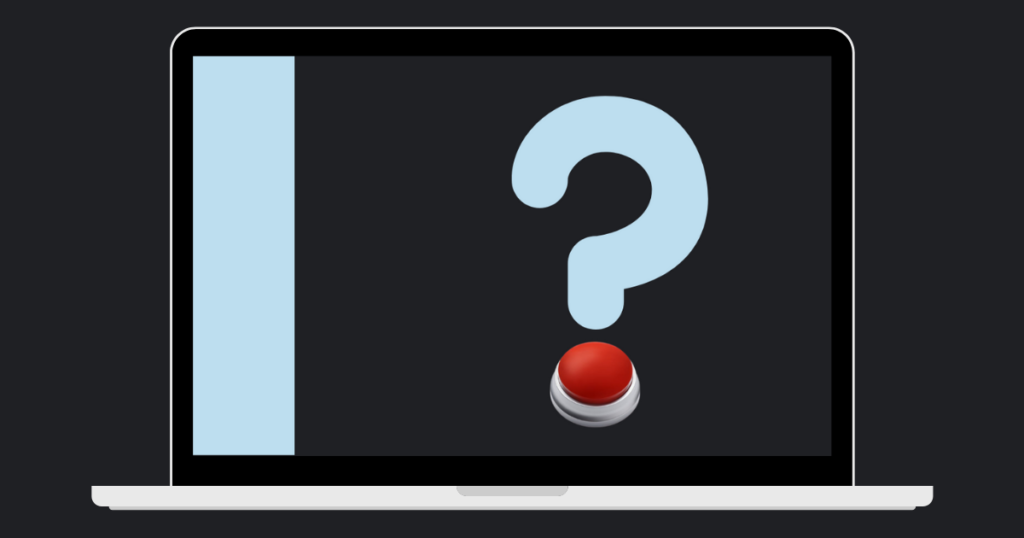
स्थायी सक्रियण : यह उपकरण विंडोज़ ओएस की परीक्षण अवधि को रीसेट नहीं करता है बल्कि यह उत्पाद को स्वयं सक्रिय करता है।
कोई डेटा चोरी नहीं : यह कभी भी कोई डेटा चोरी नहीं करेगा या इसे Microsoft या किसी अन्य विक्रेता को नहीं भेजेगा।
सुरक्षित : यह सभी प्रकार के बग और वायरस के लिए लगातार स्कैन किया जाता है। विंडोज़ उपयोगकर्ताओं द्वारा इस पर कई वर्षों से भरोसा किया गया है। इसमें सुरक्षित और पासवर्ड से सुरक्षित सेटअप फ़ाइलें शामिल हैं।
कोई खाता प्रतिबंध समस्या नहीं : यह विंडोज़ को इस तरह से सक्रिय करता है कि यह कभी भी प्रतिबंधित नहीं होगा।
ऑल-इन-वन एक्टिवेशन : यह सभी विंडोज़ और यूटिलिटी उत्पादों के साथ काम करता है। आपको MS Office जैसे विभिन्न उत्पादों के लिए अलग-अलग एक्टिवेटर्स का उपयोग करने की आवश्यकता नहीं है।
विंडोज 11 सपोर्ट : यह टूल विंडोज 11 को पूरी तरह से सपोर्ट करता है।
ऑफ़लाइन : KMSPico 11 पूरी तरह से ऑफ़लाइन सक्रियण उपकरण है। आपको किसी भी प्रकार की ऑनलाइन कनेक्टिविटी या इंटरनेट की आवश्यकता नहीं है।
KMSPico Windows 11 एम्यूलेटर स्थानीय होस्ट पर सक्रियण कुंजी उत्पन्न और संग्रहीत करता है।
यह विंडोज़ को सक्रिय करते समय उन कुंजियों को लाता है।
विंडोज़ पर गेमिंग अनुभव को बढ़ावा देने की आवश्यकता है?
यहां आप DirectX 12 को मुफ्त में डाउनलोड कर सकते हैं।
टीम डीएजेड और हेल्डिगार्ड ने पहली बार पिको केएमएस बनाया।
उन्होंने सशुल्क Microsoft के KMS टूल को संशोधित किया।
वे उन सभी उपयोगकर्ताओं के लिए परीक्षण और सीखने के उद्देश्यों के लिए सक्रियण शुल्क बनाना चाहते थे जो उत्पाद खरीदने में सक्षम नहीं हैं।
KMSPico Windows 11 का उपयोग संपूर्ण ऑपरेटिंग सिस्टम फ़ाइलों का बैकअप प्राप्त करने के लिए भी किया जा सकता है।
वास्तविक विंडोज़ और ऑफिस उत्पादों को डाउनलोड करने के लिए आप आधिकारिक माइक्रोसॉफ्ट साइट पर जा सकते हैं।
इंस्टालेशन
नीचे दिए गए इन्फोग्राफिक में बताया गया है कि KMSPico को कैसे इंस्टॉल करें और विंडोज 11 को बहुत ही सरल तरीके से सक्रिय करें।
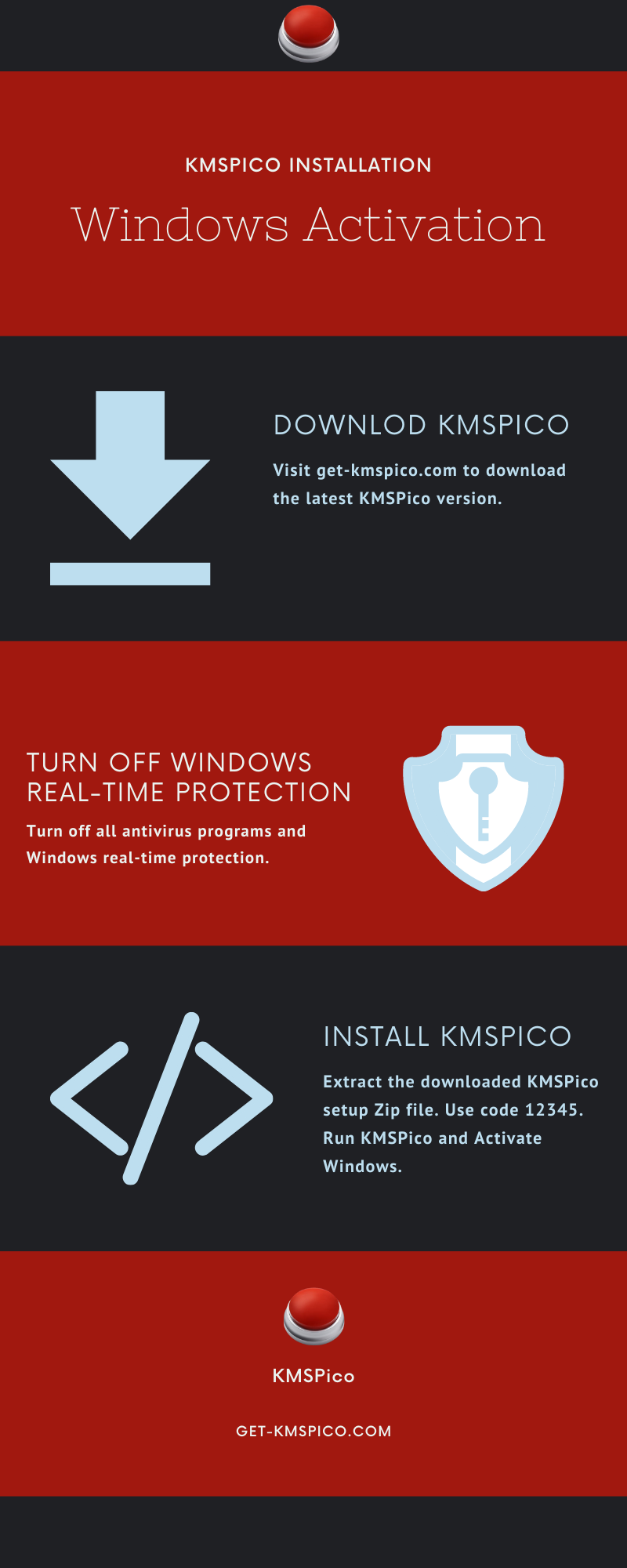
पेशेवरों. & दोष।
यहां हम इस एक्टिवेटर का उपयोग करने के कुछ फायदे और नुकसान सूचीबद्ध कर रहे हैं।
पेशेवरों.
– मुक्त
– स्थायी सक्रियण
– सिस्टम की असीमित संख्या
– उपयोगकर्ता के अनुकूल जीयूआई
दोष।
• एंटी-वायरस द्वारा पता लगाया गया
समर्थित उत्पाद
– विंडोज़ 11
– माइक्रोसॉफ्ट ऑफिस 365
– माइक्रोसॉफ्ट वर्ड
– Microsoft Excel
– माइक्रोसॉफ्ट पावरप्वाइंट
– माइक्रोसॉफ्ट दृष्टिकोण
– माइक्रोसॉफ्ट पहुंच
विंडोज़ 11 सक्रिय करें
Microsoft ने हाल ही में अपडेट का उपयोग करके कुछ नवीन सुविधाओं के साथ Windows 11 पेश किया है।
वे सभी उपयोगकर्ता जिनके पास पहले से ही विंडोज 7 या उससे ऊपर की वैध प्रति है, वे मुफ्त में विंडोज 11 में अपग्रेड कर सकते हैं।
यह जानने की जरूरत है कि "विंडोज 11 को मुफ्त में कैसे सक्रिय करें" और "विंडोज 11 की मुफ्त प्रति कैसे प्राप्त करें"?
KMSPico Windows 11 आपके लिए यहाँ है।
आपको बस विंडोज़ की एक वैध प्रति की आवश्यकता होगी।
नवीनतम KMSPico टूल के बारे में जानने के लिए KMSPico पर जाएँ।
आप अपने विंडोज 11 को सक्रिय करने के लिए निम्नलिखित कुंजियाँ मैन्युअल रूप से भी दर्ज कर सकते हैं।
KMSPico 11 संस्करण को स्थायी रूप से निःशुल्क Windows 11 सक्रियण का समर्थन करने के लिए संशोधित किया गया है।
डेवलपर टीम DAZ ने KMSPico को नवीनतम Windows 11 के साथ भी काम करने लायक बनाया है।
माइक्रोसॉफ्ट ने सॉफ्टवेयर सुरक्षा के मामले में विंडोज 11 को पिछले विंडोज संस्करण की तुलना में सबसे सुरक्षित के रूप में डिजाइन किया है।
विंडोज़ 10 की सभी सुरक्षा सुविधाओं को कुछ और नए सुरक्षा पैच के साथ जोड़ा गया है।
विन 11 को इस तरह से अपग्रेड किया गया है कि आपकी उत्पादकता का स्तर बहुत ऊंचा हो जाता है।
KMSPico विंडोज़ के साथ-साथ पिछले सभी विंडोज़ संस्करणों का भी समर्थन करता है।
यहां आप विंडोज 11 में अपग्रेड करने के तरीके के बारे में अधिक जान सकते हैं।
KMSPico WinFLPs और सर्वर को भी सक्रिय कर सकता है।
विंडोज़ 11 एक्टिवेशन कुंजी
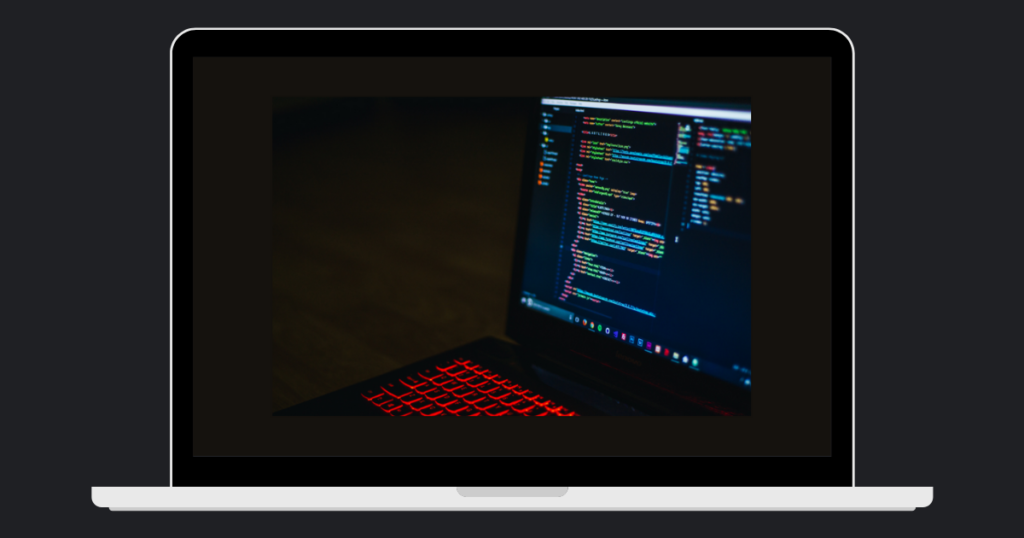 होम : TX9XD-98N7V-6WMQ6-BX7FG-H8Q99
होम : TX9XD-98N7V-6WMQ6-BX7FG-H8Q99
होम एन : 3KHY7-WNT83-DGQKR-F7HPR-844BM
होम सिंगल भाषा : 7HNRX-D7KGG-3K4RQ-4WPJ4-YTDFH
गृह देश विशिष्ट : PVMJN-6DFY6-9CCP6-7BKTT-D3WVR
पेशेवर : W269N-WFGWX-YVC9B-4J6C9-T83GX
पेशेवर एन : MH37W-N47XK-V7XM9-C7227-GCQG9
शिक्षा : NW6C2-QMPVW-D7KKK-3GKT6-VCFB2
शिक्षा एन : 2WH4N-8QGBV-H22JP-CT43Q-MDWWJ
उद्यम : NPPR9-FWDCX-D2C8J-H872K-2YT43
एंटरप्राइज़ एन : DPH2V-TTNVB-4X9Q3-TJR4H-KHJW4
हम सभी जानते हैं कि Microsoft वर्षों से अपने उत्पादों की चोरी को प्रतिबंधित करने का प्रयास कर रहा है।
यहां हम आपको बिना किसी उत्पाद कुंजी का उपयोग किए विंडोज 11 को मुफ्त में सक्रिय करने के लिए मार्गदर्शन करेंगे।
1 – आप अपग्रेड के बजाय विंडोज 11 को इंस्टॉल करने के लिए आईएसओ फाइल का उपयोग कर सकते हैं।
आईएसओ फाइलों में विंडोज 11 प्रोफेशनल का नवीनतम संस्करण शामिल है।
यदि आपने कभी भी Windows OS का कोई पिछला संस्करण स्थापित किया है तो आपको Windows 11 में अपग्रेड करने में कोई परेशानी नहीं होगी।
2 – यदि आपने विंडोज 7 के बाद इसे इंस्टॉल किया है तो आपको विंडोज 11 को सक्रिय करने की आवश्यकता नहीं है। यह स्वचालित रूप से सक्रिय हो जाएगा।
इसलिए, विंडोज 11 को सक्रिय करने के लिए, उपयोगकर्ताओं को विंडोज 7, विंडोज 8 या 8.1 से अपग्रेड करना होगा।
3 – जब आप पहले से ही विंडोज 7 या विंडोज 8 का उपयोग कर रहे हैं और यह सक्रिय है तो आपका विंडोज 11 भी पूरी तरह से सक्रिय है। आपको इसे अलग से खरीदने की जरूरत नहीं पड़ेगी.
4 – विंडोज 11 को सक्रिय करने की गैर-मुक्त विधि
आप Windows 11 में अपग्रेड करने के लिए नीचे दिए गए चरणों का पालन कर सकते हैं।
चरण 1 : विंडोज मेनू पर जाएं और फिर सेटिंग्स पर जाएं। वहां पहुंचने के लिए आप कॉर्टाना में "सेटिंग्स" भी दर्ज कर सकते हैं।
चरण 2 : अपडेट और सुरक्षा सेटिंग्स पर जाएं।
चरण 3 : वहां स्क्रीन के दाईं ओर एक्टिवेशन विकल्प खोलें।
चरण 4 : विंडोज 11 स्टोर पर क्लिक करें और विंडोज 11 ओएस खरीदें।
चरण 5 : विंडोज लोडर टूल के साथ सक्रियण
विंडोज 7 अल्टीमेट उपयोगकर्ता इसे KMSPico या MS टूलकिट या किसी अन्य विधि का उपयोग करके सक्रिय नहीं कर सकते हैं।
पहले KMSPico या Windows लोडर के साथ Windows 7 अल्टीमेट को सक्रिय करने का प्रयास करें।
KMSPico सॉफ़्टवेयर चलाएँ और Windows को सक्रिय करने का प्रयास करें।
KMSPico विंडोज लोडर और माइक्रोसॉफ्ट टूलकिट की तरह ही काम करता है।
चरण 6 : माइक्रोसॉफ्ट टूलकिट का उपयोग करके सक्रिय करें
हमारा सुझाव है कि आप इस पद्धति का उपयोग करें जब तक कि आपके कंप्यूटर पर विंडोज 7 न हो।
माइक्रोसॉफ्ट टूलकिट आपको विंडोज 7 अल्टीमेट को छोड़कर सभी विंडोज संस्करणों के साथ उत्पाद कुंजियों का उपयोग करके सक्रिय करने में मदद करता है।
विंडोज़ 11 उन सभी उपयोगकर्ताओं के लिए एक मुफ़्त Microsoft उत्पाद है जो विंडोज़ 7 से विंडोज़ 8 की वैध प्रति का उपयोग कर रहे हैं।
हालाँकि, यह Microsoft की ओर से एक अस्थायी पेशकश है।
उसके बाद, विंडोज 11 अपग्रेड की कीमत होम संस्करण के लिए $119 और प्रोफेशनल संस्करण के लिए $199 होगी।
क्या Windows 11 में अपग्रेड करना उचित है?
हम कह सकते हैं कि यह पूरी तरह आप पर निर्भर है। आप Windows 11 में अपग्रेड कर भी सकते हैं और नहीं भी।
कुछ सुरक्षा विशेषज्ञों का दावा है कि Microsoft व्यक्तिगत संग्रहण करके उपभोक्ताओं की गोपनीयता का उल्लंघन कर रहा है
उनकी सहमति या सहमति के बिना लिंग, उम्र, शौक और इंटरनेट गतिविधियों जैसी जानकारी।
अधिकांश उपयोगकर्ता Microsoft को डेटा प्रदान करने के विकल्प से अनभिज्ञ हैं। यह सहमति विंडोज़ की सफल स्थापना के तुरंत बाद सक्रिय हो जाती है।
उपयोगकर्ता गोपनीयता सेटिंग्स से निष्क्रिय कर सकते हैं।
KMSPico विंडोज़ 11 सुविधाएँ
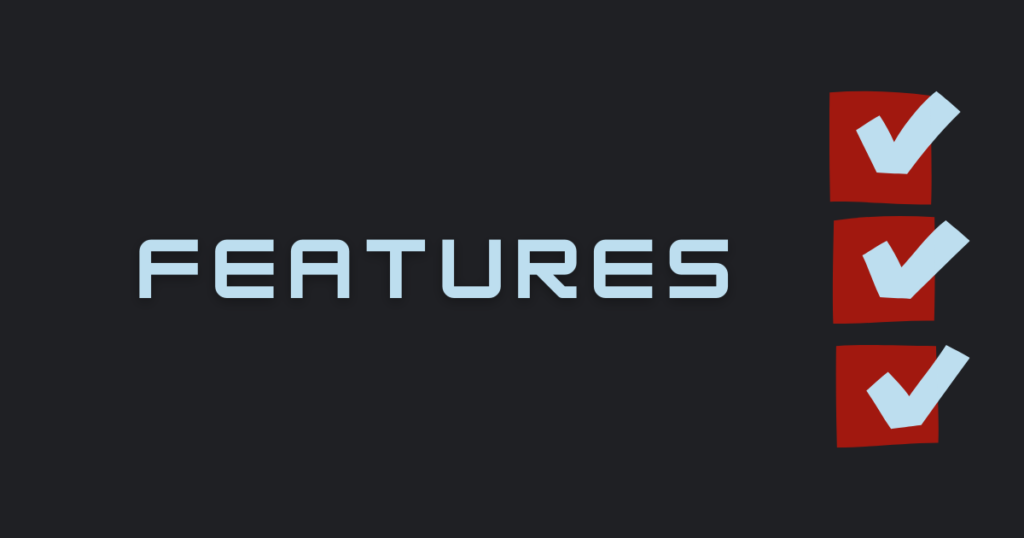 – डाउनलोड करना सुरक्षित
– डाउनलोड करना सुरक्षित
– सुरक्षित
– विज्ञापन नहीं
– तेजी से सक्रियण
– प्रयोग करने में आसान
– सभी विंडोज़ और ऑफिस संस्करणों के लिए समर्थन
– बार-बार अद्यतन और स्कैन किया गया
– बिना किसी मूल्य के
विंडोज 11 की विशेषताएं
हम कुछ ऐसी विशेषताओं पर ध्यान केंद्रित करने जा रहे हैं जो किसी न किसी तरह से उल्लेखनीय हैं।
यह विंडोज़ 11 के बारे में पूरी चर्चा की एक बड़ी तस्वीर की तरह है।
केन्द्रित टास्कबार
पहली मुख्य विशेषता केन्द्रित टास्कबार है।
यह विंडोज़ 11 के लुक में सबसे स्पष्ट बदलाव है।
यह इसे एक अच्छा लुक देता है.
यदि आप इसके आदी हैं तो स्टार्ट बटन भी आपके लिए है क्योंकि यह हमेशा से मौजूद है।
अब आपको इसे स्क्रीन के मध्य में क्लिक करने की आदत डालनी होगी।
यदि आप इसे बीच में रखना चाहते हैं तो आप टास्कबार को बाईं ओर वापस रख सकते हैं।
शुरुआत की सूची
दूसरी सबसे महत्वपूर्ण विशेषता संशोधित स्टार्ट मेनू है।
अब कोई सजीव टाइलें नहीं हैं और यह अधिक आधुनिक और ताज़ा लुक है।
प्रारंभ मेनू में ऐप्स केवल एक साधारण ग्रिड रूप में उपलब्ध हैं।
यह स्टार्ट मेनू का एक अच्छा लुक है।
गोल कोनें
तीसरी दृश्यमान विशेषता विंडोज़ पर गोलाकार कोने हैं।
यह अन्य ऑपरेटिंग सिस्टम पर अधिक आधुनिक लुक है और अब हम इसे विंडोज 11 पर देख सकते हैं
यह हर किसी के लिए नहीं है.
उपयोगकर्ता स्नैप लेआउट, स्थिति और सापेक्ष अभिविन्यास को भी समायोजित कर सकते हैं।
यह आपको वर्कफ़्लो व्यवस्थित करने में मदद करता है.
विंडोज़ ओरिएंटेशन
यदि आप बार-बार बाहरी मॉनिटर को अपने लैपटॉप से फिर से कनेक्ट और डिस्कनेक्ट करते हैं, दिन में कई बार, तो आप इस पर ध्यान दे सकते हैं।
जब आप विंडोज 10 पर एक बाहरी मॉनिटर को डिस्कनेक्ट करते हैं, तो आपके पैनल का ओरिएंटेशन गड़बड़ा जाता है और जब आप उस मॉनिटर को वापस कनेक्ट करते हैं, तो यह अपने मूल ओरिएंटेशन पर वापस नहीं जाता है।
विंडोज 11 पर, जब आप उस मॉनिटर को दोबारा कनेक्ट करते हैं तो वे विंडो अपनी विशेष स्थिति में रहती हैं।
जब आप मॉनिटर को दोबारा कनेक्ट करेंगे तो वे अपनी मूल दिशा में वापस चले जाएंगे।
कुछ सिस्टम फ़ाइलों को UTF-8 के उपयोग की आवश्यकता होती है।
माइक्रोसॉफ्ट "यूनिकोड" शब्द का उपयोग करता है जिसका अर्थ है "8-बिट एन्कोडिंग नहीं"।
विंडोज़ 11 पर एंड्रॉइड ऐप्स
Windows 11 तकनीकी रूप से Android ऐप्स कैसे ला रहा है?
ऐप डेवलपर्स को विंडोज़ 11 पर चलने के लिए ऐप लिखने की आवश्यकता नहीं है।
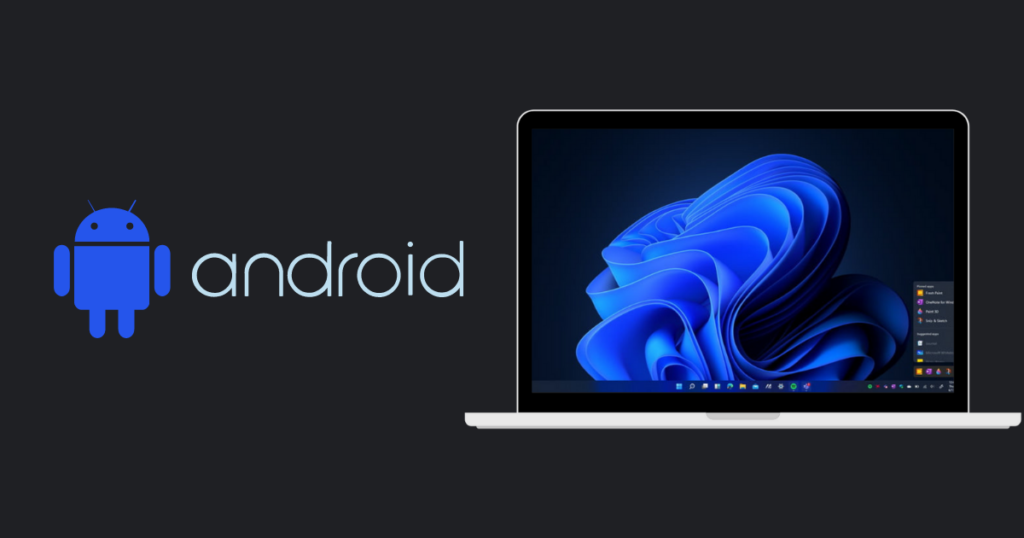 यूजर्स माइक्रोसॉफ्ट स्टोर पर जाकर Amazon ऐप डाउनलोड कर सकते हैं।
यूजर्स माइक्रोसॉफ्ट स्टोर पर जाकर Amazon ऐप डाउनलोड कर सकते हैं।
अमेज़ॅन ऐप स्टोर से, वे विंडोज 11 ऑपरेटिंग सिस्टम पर चलने के लिए एंड्रॉइड ऐप डाउनलोड कर सकते हैं।
इसमें इंटेल ब्रिज तकनीक का उपयोग किया गया है।
यह एक रनटाइम पोस्ट-कंपाइलर है, इसलिए वे एक ऐसा ऐप बना रहे हैं जो x86 के लिए नहीं लिखा गया है, उदाहरण के लिए एक ARM चिप और इसे x86 डिवाइस पर चला रहे हैं।
यह हर किसी के लिए नहीं है क्योंकि हर किसी को अपने पीसी पर एंड्रॉइड ऐप्स की आवश्यकता नहीं है।
जिन उपयोगकर्ताओं को इसकी आवश्यकता थी, उनके पास अब इसकी पहुंच है। प्रौद्योगिकी इंटेल की है, इसलिए यदि आपके पास एएमडी-आधारित प्रणाली है, तो क्या वह काम करेगी?
क्या हम एपीके इंस्टॉल कर सकते हैं? जैसे बस प्ले स्टोर से एक एपीके लें और इसे विंडोज़ पर इंस्टॉल करें?
यह किसी दूसरे ऐप के माध्यम से ऐप चलाने से कहीं बेहतर होगा।
पर्दे के पीछे क्या हो रहा है जो विंडोज़ 11 को इतना खास बनाता है?
परंपरागत रूप से जब कोई नया विंडोज़ ऑपरेटिंग सिस्टम आता था, तो वह आमतौर पर इससे अधिक महत्वपूर्ण होता था।
प्रत्येक पिछला अपग्रेड एक बड़े बदलाव की तरह था, न केवल दिखने में बल्कि बातचीत में भी।
यह विंडोज़ 10 से विंडोज़ 11 में उतना बदलाव नहीं है, जो विंडोज़ उपयोगकर्ताओं के लिए एक अच्छी बात है।
जो उपयोगकर्ता कुछ पागलपन भरा और अधिक महत्वपूर्ण चाहते थे, वास्तव में यह उनके लिए नहीं है।
उन्होंने इसे विंडोज़ 11 क्यों कहा जबकि यह विंडोज़ 10 का अपडेट हो सकता है?
चूँकि यह कोई बहुत बड़ा बदलाव नहीं है, Microsoft Windows OS के इस नए संस्करण से अधिक प्रचार प्राप्त करने का प्रयास कर रहा है।
टीपीएम के बिना विंडोज 11 इंस्टॉल करें
यहां हम आपको विश्वसनीय प्लेटफ़ॉर्म मॉड्यूल या टीपीएम के बिना विंडोज 11 स्थापित करने के लिए मार्गदर्शन करेंगे।
क्या आपके पास पुराने AMD Ryzen 2nd gen प्रोसेसर वाला या Intel 8th Gen प्रोसेसर से पुराना लैपटॉप/PC है?
यदि आपके पास Intel i3 2nd gen प्रोसेसर है, तो आपको TPM त्रुटि मिल सकती है।
लेकिन यहां हम आपको बताने जा रहे हैं कि बिना टीपीएम के विंडोज 11 कैसे इंस्टॉल करें।
यह वास्तविक Windows 11 इंस्टालेशन के साथ एक वास्तविक विधि है।
हम आपको विंडोज 11 बूटेबल पेन ड्राइव बनाने के तरीके के बारे में भी मार्गदर्शन करेंगे।
इसे बनाना बहुत आसान होगा.
इस सक्रियण विधि से आपको कोई डेटा हानि नहीं होगी लेकिन सुरक्षा उद्देश्यों के लिए, आपको एक बैकअप रखना चाहिए।
आइए प्रक्रिया शुरू करें।
स्टेप 1 : अगर आपको विंडोज 11 चाहिए तो आपको विंडोज इनसाइडर प्रोग्राम से जुड़ना होगा।
सेटिंग्स में जाएं.
"डेव चैनल" विकल्प पर जाएं।
यदि आप बीटा चैनल से जुड़ते हैं तो आपको बाद में विंडोज 11 अपडेट मिलेगा।
चरण 2 : विंडोज 11 डाउनलोड करने के 3 तरीके हैं।
 पहली विधि – हम आपको माइक्रोसॉफ्ट वेबसाइट का लिंक प्रदान करेंगे।
पहली विधि – हम आपको माइक्रोसॉफ्ट वेबसाइट का लिंक प्रदान करेंगे।
एक बार जब आप विंडोज इनसाइडर प्रोग्राम से जुड़ जाते हैं तो उसके बाद आपको उसी ईमेल आईडी से लॉग इन करना होगा जो आपके विंडोज 10 माइक्रोसॉफ्ट अकाउंट से लिंक है।
आपके लॉग इन करने के बाद, यह "विंडोज इनसाइडर प्रीव्यू" विकल्प दिखाएगा।
चूँकि आपके सिस्टम में टीपीएम नहीं है, विंडोज़ आपको अपडेट मेनू से विंडोज़ 11 में अपडेट करने की अनुमति नहीं देता है।
बस "विंडोज इनसाइडर प्रीव्यू" पर क्लिक करें और आपको विंडोज 11 देव बिल्ड प्रीव्यू डाउनलोड करने का विकल्प मिलेगा।
विंडोज़ 11 बिल्ड 22000 से शुरू होता है।
यदि आप डेव चैनल से जुड़ते हैं, तो इसे स्वचालित रूप से विंडोज 11 के लिए अपडेट मिल जाएगा।
आइए देखें कि इसके लिए सेटिंग्स कैसे करें।
आपको विंडोज़ 10 का नवीनतम संस्करण डाउनलोड करना होगा।
उत्पाद भाषा चुनें और "पुष्टि करें" पर क्लिक करें।
अब लगभग पूरा हो चुका है, बस 64-बिट डाउनलोड पर क्लिक करें।
अब आपको माइक्रोसॉफ्ट वेबसाइट से आधिकारिक विंडोज डेव बिल्ड पूर्वावलोकन मिलेगा।
तो यह "Windows 11 कैसे डाउनलोड करें" के लिए विधि 1 थी।
दूसरा तरीका – विंडोज 11 डाउनलोड करने के लिए यहां क्लिक करें।
यदि आप विंडोज़ इनसाइडर प्रोग्राम से जुड़ते हैं और आपका लैपटॉप/पीसी टीपीएम की कमी जैसी आवश्यकताओं को पूरा नहीं करता है तो आपको कुछ समस्याओं का सामना करना पड़ सकता है।
आप विंडोज़ इनसाइडर प्रोग्राम में डेव या बीटा चैनल का चयन करने में सक्षम नहीं हो सकते हैं।
आप रिलीज़ पूर्वावलोकन चैनल में फंस सकते हैं।
चिंता न करें, आप अभी भी विंडोज 11 इंस्टॉल कर पाएंगे।
Windows 11 ISO फ़ाइल डाउनलोड करने के बाद, फ़ाइल को खोलने के लिए उस पर डबल-क्लिक करें।
बस आईएसओ फ़ाइल के अंदर मौजूद सभी फाइलों को कॉपी करें और उन्हें एक नए फ़ोल्डर में पेस्ट करें।
आप इसे अपनी इच्छानुसार नाम दे सकते हैं।
चरण 3 : यहां से टीपीएम एरर फिक्स फ़ाइल डाउनलोड करें।
चरण 4 : टीपीएम त्रुटि सुधार फ़ोल्डर से फ़ाइलों की प्रतिलिपि बनाएँ।
उस फ़ोल्डर का पता लगाएं जिसमें आपने Windows 11 फ़ाइलों की प्रतिलिपि बनाई है और उसे खोलें।
"स्रोत" फ़ोल्डर पर जाएँ और इसे खोलें।
टीपीएम एरर फिक्स फाइलों को वहां पेस्ट करें और "गंतव्य में फाइलों को बदलें" पर क्लिक करें।
सब कुछ कर दिया!
आप टीपीएम के बिना विंडोज 11 इंस्टॉल करने के लिए तैयार हैं।
आप "सेटअप" पर क्लिक करके अभी विंडोज 11 इंस्टॉल करना शुरू कर सकते हैं।
विंडोज़ 11 बूटेबल पेन ड्राइव
गूगल "रूफस"।
दिखाए गए पहले परिणाम पर क्लिक करें और नवीनतम रूफस संस्करण डाउनलोड करें।
रूफस टूल चलाएँ।
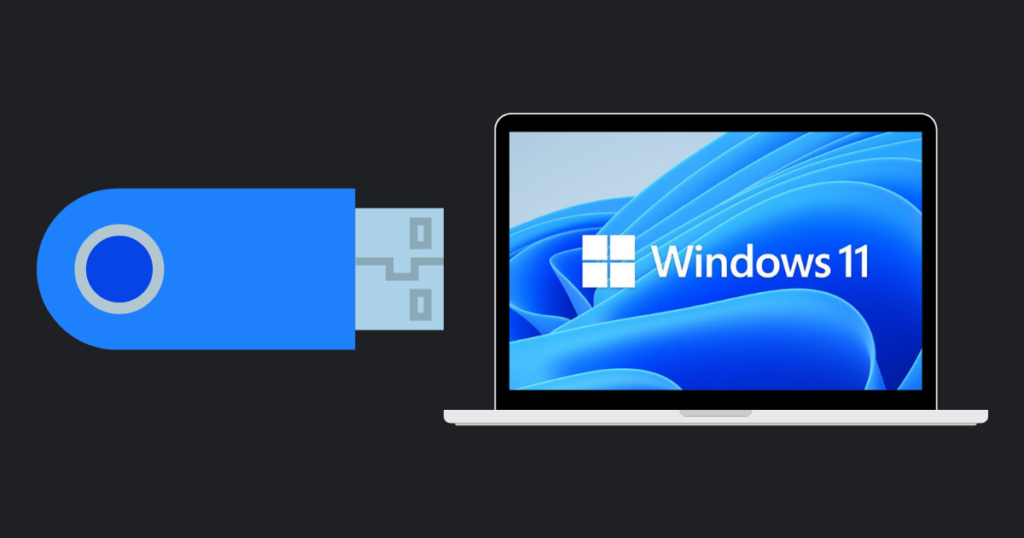 टीपीएम एरर फिक्स फाइलों को कॉपी और पेस्ट करें।
टीपीएम एरर फिक्स फाइलों को कॉपी और पेस्ट करें।
जब बूट करने योग्य पेन ड्राइव तैयार हो जाए, तो चरण 4 दोहराएं।
"चयन करें" पर क्लिक करें।
वह फ़ाइल चुनें जिसे आपने चरण 2 में पहले ही डाउनलोड कर लिया है।
"खोलें" पर क्लिक करें।
अपनी पेन ड्राइव को बूट करने योग्य बनाने के लिए विभाजन योजना को GPT से MBR में बदलें।
बस "प्रारंभ" पर क्लिक करें।
अब, पेन ड्राइव तैयार होने तक प्रतीक्षा करें।
इसे शुरू करने से पहले अपनी पेन ड्राइव को फॉर्मेट करना सुनिश्चित करें।
विंडोज 11 इंस्टॉलेशन को सुरक्षित रूप से शुरू करने के लिए "सेटअप" पर डबल-क्लिक करें।
अंत में, आप Windows 11 इंस्टॉल करने जा रहे हैं।
"स्वीकार करें" पर क्लिक करें।
विंडोज़ 11 होम संस्करण इंस्टाल होने के लिए तैयार है।
आप "क्या रखना है बदलें" पर क्लिक करके व्यक्तिगत फ़ाइलें और ऐप्स रख सकते हैं।
वहां आपको 3 विकल्प मिलेंगे.
"सभी फ़ाइलें रखें" चुनें और "अगला" पर क्लिक करें।
"इंस्टॉल करें" पर क्लिक करके इंस्टॉलेशन प्रारंभ करें।
अंत में, आपका विंडोज 11 इंस्टॉल हो जाएगा और उपयोग के लिए तैयार हो जाएगा।
पहले बूट को लोड होने में कुछ समय लग सकता है।
अब सेटिंग्स में जाएं और फिर विंडोज इनसाइडर प्रोग्राम पर जाएं यह जांचने के लिए कि माइक्रोसॉफ्ट ने आपको रिलीज प्रीव्यू चैनल से डेव चैनल में बदलने की अनुमति दी है, क्योंकि आपने विंडोज 11 देव बिल्ड इंस्टॉल किया है।
डेव चैनल में बदलाव करना बहुत महत्वपूर्ण है, अन्यथा, आपको भविष्य में अपडेट नहीं मिलेंगे।
विंडोज 11 इंस्टालेशन के 2 से 3 दिनों के बाद, माइक्रोसॉफ्ट आपको डेव चैनल पर स्विच करने की अनुमति देगा जो रिलीज पूर्वावलोकन चैनल पर अटका हुआ था।
तो अब आपको चिंता करने की जरूरत नहीं है, क्योंकि आपको विंडोज 11 के उचित भविष्य, डेव चैनल अपडेट मिलेंगे।
हमेशा एक वास्तविक विंडोज 11 संस्करण स्थापित करें ताकि आप भविष्य के अपडेट के लिए आधिकारिक माइक्रोसॉफ्ट खाते से जुड़ सकें।
विंडोज़ 11 को गति दें
इससे कोई फर्क नहीं पड़ता कि आप विंडोज 10 का उपयोग कर रहे हैं, आप इसे तेज़ भी कर सकते हैं।
आपको सरल चरणों का पालन करना होगा.
सबसे पहले, आपको यह करना होगा कि आपको अपने विंडोज सेटिंग्स मेनू से कुछ सेटिंग्स बदलनी होंगी।
विंडोज़ 11 सेटिंग्स या विंडोज़ 10 सेटिंग्स खोलें।
वैयक्तिकरण में जाओ.
वहां आपको डिवाइस उपयोग जैसा कुछ दिखाई देगा।
इस पर क्लिक करें और वहां आप गेमिंग, फैमिली, क्रिएटिविटी आदि जैसे कुछ विकल्प देख सकते हैं।
यह इस बात पर निर्भर करता है कि आप अपने सिस्टम का उपयोग कैसे करते हैं और इसका उपयोग किसलिए कर रहे हैं।
यदि आप इसे गेमिंग के लिए उपयोग कर रहे हैं, तो आप गेमिंग सुविधाओं को चालू कर सकते हैं।
यह आपके पीसी को गेमिंग उद्देश्यों के लिए अनुकूलित करेगा।
यदि आप इसे परिवार, रचनात्मकता, स्कूल, मनोरंजन या व्यवसाय के लिए उपयोग कर रहे हैं, तो ये सभी चीजें इसमें मौजूद हैं।
आपको बस अपने उपयोग के अनुसार सेटिंग्स को चालू और बंद करना होगा।
 अगला चरण ऐप्स है।
अगला चरण ऐप्स है।
ऐप्स में आपको स्टार्टअप पर क्लिक करना होगा। आपको सिस्टम स्टार्टअप पर प्रारंभ किए गए ऐप्स की एक सूची दिखाई देगी।
जब भी आप अपना सिस्टम चालू करते हैं तो वे ऐप्स प्रारंभ हो जाते हैं।
यदि आप नहीं चाहते कि ये चीज़ें प्रारंभ हों, तो बस उन सभी को बंद कर दें।
यह आपके सिस्टम के प्रदर्शन को बढ़ावा देगा.
ऑफ़लाइन मानचित्र पर जाएँ.
यदि आप मानचित्रों का उपयोग नहीं कर रहे हैं तो बस उन सभी चीज़ों को बंद कर दें।
प्राइवेसी और सिक्योरिटी सेटिंग्स में जाएं, यहीं मुख्य बात है। आपको "फाइंड माई डिवाइस" दिखाई देगा यदि आप इस सुविधा का उपयोग नहीं कर रहे हैं तो इसे बंद कर दें।
अगला जनरल है.
सामान्य तौर पर, आपको "विज्ञापन आईडी का उपयोग करके ऐप्स को मुझे वैयक्तिकृत विज्ञापन दिखाने दें" दिखाई देगा।
यदि आप अपने सिस्टम में किसी भी प्रकार का विज्ञापन नहीं देखना चाहते हैं तो बस इसे बंद कर दें।
थोड़ा नीचे स्क्रॉल करें और वहां आपको लोकेशन दिखाई देगी।
बस यह सब बंद करें और स्थान इतिहास साफ़ करें।
इसके बाद, नोटिफिकेशन पर जाएं, जहां आप नोटिफिकेशन एक्सेस देख सकते हैं, "लेट्स ऐप माई नोटिफिकेशन एक्सेस करें", और इस विकल्प को बंद कर दें।
आप खाता जानकारी देख सकते हैं.
अकाउंट की जानकारी में अगर यह फीचर ऑन है तो इसे भी बंद कर दें.
अगला है फोन कॉल्स, अगर आप वहां से फोन कॉल नहीं कर रहे हैं तो आप इसे बंद कर सकते हैं।
अगला है संपर्क.
यदि आप किसी भी प्रकार के संपर्क साझा नहीं कर रहे हैं तो इसे बंद कर दें।
कैलेंडर भी बंद कर दें.
रेडियो, यदि आप अपने लैपटॉप पर रेडियो का उपयोग नहीं कर रहे हैं, तो इसे बंद कर दें।
अगर आप वन ड्राइव का इस्तेमाल नहीं कर रहे हैं तो इसे बंद कर दें।
अब सिस्टम में जाएं.
सिस्टम में आपको स्टोरेज जैसा कुछ दिखाई देगा।
बस इस पर क्लिक करें, यह आपके लिए गेम-चेंजर होगा।
आपको इसे चालू करना होगा.
यह स्वचालित रूप से स्थान खाली कर देता है और अस्थायी फ़ाइलें हटा देता है।
ऐप्स में जाएं और फिर ऐप्स में "ऐप्स और फीचर्स" पर क्लिक करें।
वहां आपको बहुत सारे ऐप्स दिखेंगे जिनका आप इस्तेमाल नहीं कर रहे हैं लेकिन फिर भी आपके सिस्टम में हैं।
आपको बस तीन बिंदुओं पर क्लिक करना है और उन्हें अनइंस्टॉल करना है।
आप अंतर्निहित ऐप को अनइंस्टॉल नहीं कर सकते इसलिए आपको उन्हें आकार के अनुसार क्रमबद्ध करना चाहिए।
यदि आप स्ट्रीम लैब का उपयोग नहीं कर रहे हैं, तो आप इसे अनइंस्टॉल कर सकते हैं।
यह एक आसान तरीका है जिससे आप विंडोज़ 11 में ऐप्स को अनइंस्टॉल कर सकते हैं
यदि आप माइक्रोसॉफ्ट वन ड्राइव का उपयोग नहीं कर रहे हैं तो आपको बस यह पता लगाना होगा कि आप क्या उपयोग नहीं कर रहे हैं, बस वहां राइट-क्लिक करें और इसे अनइंस्टॉल करें।
यदि आप अन्य ऐप्स का उपयोग नहीं कर रहे हैं तो यही प्रक्रिया आपको अन्य ऐप्स के लिए भी अपनानी होगी।
ठीक है तो हमने विंडोज़ सेटिंग पूरी कर ली है, अब आपको उन अवांछित सेवाओं को रोकने की ज़रूरत है जिनका आप उपयोग नहीं कर रहे हैं, लेकिन वे पृष्ठभूमि में चल रही हैं।
बस Windows Key + R दबाएं और वहां "services. msc" टाइप करें, और इससे सेवाएं खुल जाएंगी।
ऐसी 7 सेवाएँ हैं जिन्हें आपको बंद करना होगा।
सबसे पहले डाउनलोड मैप मैनेजर है, यदि यह चल रहा है, तो बस स्टॉप पर क्लिक करें और इसे अक्षम करें।
और फिर आईपी सहायक.
यदि आप IPv6 का उपयोग नहीं कर रहे हैं तो आप इसे आसानी से बंद भी कर सकते हैं।
अधिकांश लोग IPv4 का उपयोग करते हैं. बस इस पर क्लिक करें और इसे डिसेबल कर दें, इससे आपके इंटरनेट को कोई नुकसान नहीं होगा, इसलिए इसके बारे में चिंता न करें।
अगला प्रिंट स्पूलर है।
यह प्रिंटर उपयोगकर्ताओं के लिए है. यदि आप किसी प्रिंटर का उपयोग कर रहे हैं तो उसे बंद या अक्षम न करें लेकिन यदि आप किसी प्रिंटर का उपयोग नहीं कर रहे हैं तो आप उसे बंद कर सकते हैं।
अगली सेवा " टच कीबोर्ड " है, यदि आप टच कीबोर्ड का उपयोग नहीं कर रहे हैं तो आप टच कीबोर्ड और लिखावट पैनल सेवाओं को बंद कर सकते हैं।
अब जब भी आप अपने सिस्टम को पुनः आरंभ करेंगे, तो यह इन सेवाओं को पुनः आरंभ नहीं करेगा।
अगला है "फ़ैक्स सेवा, यदि आप उस सेवा का उपयोग नहीं कर रहे हैं तो आप इसे अक्षम कर सकते हैं।
अगला है "जियो-लोकेशन सर्विस", यदि आप मानचित्रों का उपयोग नहीं कर रहे हैं, तो जियोलोकेशन आपके लिए अनिवार्य नहीं है।
यदि आप किसी भी प्रकार की रडार प्रणाली का उपयोग कर रहे हैं तो आपको इसे अक्षम करने की आवश्यकता नहीं है।
यह आपके सिस्टम के प्रदर्शन को काफी बढ़ावा देने वाला है।
अगला है "विंडोज बायोमेट्रिक सेवा", यदि आप अपने अंगूठे को स्कैन करने जैसी बायोमेट्रिक चीजों का उपयोग कर रहे हैं और आपके पास विंडोज हैलो सुविधा है तो आपको इसे अक्षम करने की आवश्यकता नहीं है।
लेकिन अगर आप इन चीजों का इस्तेमाल नहीं कर रहे हैं तो आप इन्हें बंद भी कर सकते हैं.
तो ये हैं वो 7 सेवाएं जिन्हें आपको बंद करना होगा।
अगली प्रक्रिया बहुत महत्वपूर्ण होने वाली है.
आपको ऑप्टिमाइज़ेशन फ़ोल्डर डाउनलोड करना होगा.
यह सिर्फ एक रजिस्ट्री अनुकूलन है.
यह आपके सिस्टम के लिए गेम-चेंजर साबित होने वाला है।
आपको सीपीयू ऑप्टिमाइज़ेशन फ़ोल्डर खोलना होगा।
बस उस पर डबल-क्लिक करें और हाँ क्लिक करें।
यह कुछ सरल आदेशों के साथ सभी प्रकार की अस्थायी फ़ाइलों को भी साफ़ कर देगा।
यहां आपको उन सभी फ़ाइलों के लिए समान चरणों का पालन करने की आवश्यकता है और यह आपके विंडोज 11 पीसी के गेमिंग और प्रदर्शन के लिए एक अनुकूलन है।
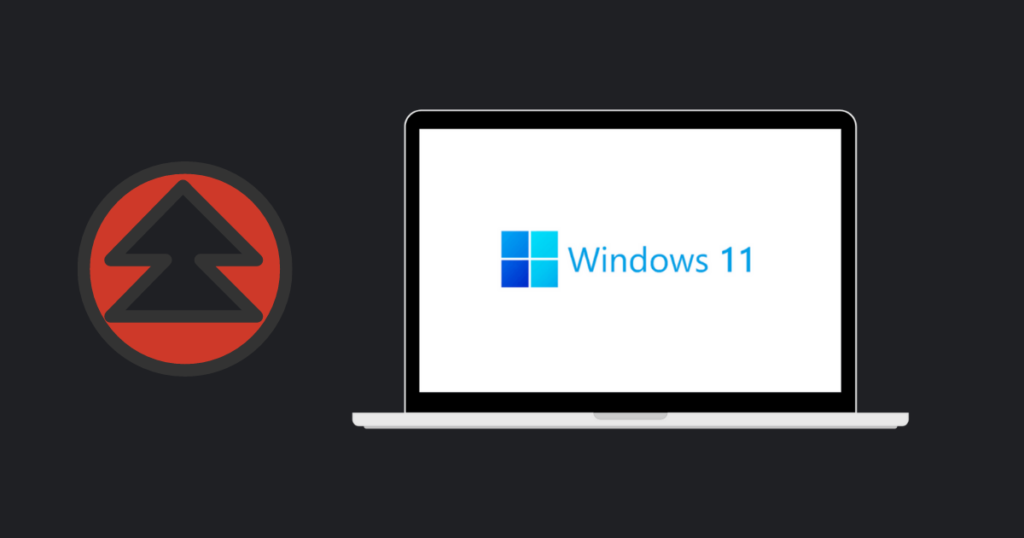 अगली प्रक्रिया आपकी सी ड्राइव से संबंधित है।
अगली प्रक्रिया आपकी सी ड्राइव से संबंधित है।
फ़ाइल एक्सप्लोरर खोलने के लिए Windows Key + E दबाएँ।
वहां राइट-क्लिक करें और प्रॉपर्टीज पर जाएं।
वहां आपको डिस्क क्लीनअप चलाने और उन फ़ाइलों को चुनने और हटाने की आवश्यकता है जिनकी आपको आवश्यकता नहीं है।
अब आपको "क्लीन अप सिस्टम फाइल्स" पर क्लिक करना होगा, वहां आपको "पिछला विंडोज इंस्टॉलेशन यदि आप उसे हटा देते हैं तो आप विंडोज 10 पर वापस नहीं जा सकते" जैसा एक संदेश देख सकते हैं।
इसे नजरअंदाज करो। 10 दिन बाद वह फोल्डर अपने आप डिलीट हो जाएगा।
आप 10 दिन तक इंतजार कर सकते हैं.
लेकिन अगर आपने मन बना लिया है और इसे हटाना चाहते हैं, और आप विंडोज 10 पर वापस नहीं जाना चाहते हैं, तो आप इसे जांच सकते हैं और इसे हटा सकते हैं।
ठीक क्लिक करें और फ़ाइलें हटाएँ।
तो यह प्रक्रिया भी हो जाती है.
अगला चरण "क्लीन बूट" है।
क्लीन बूट क्या है?
जब भी आप क्लीन बूट करेंगे तो यह बैकग्राउंड में चल रही अवांछित सेवाओं को रोक देगा।
ये सेवाएँ स्वचालित रूप से बंद नहीं होती हैं इसलिए आप इन्हें बंद करने जा रहे हैं।
Windows Key + R दबाएँ और "ms config" टाइप करें।
सेवाओं पर क्लिक करें.
वहां आपको "सभी Microsoft सेवाएँ छिपाएँ" विकल्प का चयन करना होगा क्योंकि आप Microsoft सेवाएँ बंद नहीं करने जा रहे हैं।
अगर आप इन्हें रोकेंगे तो निश्चित तौर पर आपको कुछ दिक्कतों का सामना करना पड़ेगा।
अब आपको अपने सिस्टम को पुनः आरंभ करने की आवश्यकता है।
इस तरह आप अपने विंडोज 11 को अगले स्तर तक गति दे सकते हैं।
केएमएसपीको 11 डाउनलोड करें
KMSPico Windows 11 एक्टिवेटर निःशुल्क प्राप्त करने के लिए KMSPico डाउनलोड बटन पर क्लिक करें।
मैं विंडोज़ 11 को मुफ़्त में कैसे सक्रिय कर सकता हूँ?
आप KMSPico एक्टिवेटर का उपयोग करके Windows 11 को सक्रिय कर सकते हैं। Get-kmspico.com साइट से आधिकारिक KMSPico डाउनलोड करें।
क्या Windows 11 को उत्पाद कुंजी की आवश्यकता है?
हाँ। नवीनतम विंडोज़ 11 को सक्रियण के लिए उत्पाद कुंजी की आवश्यकता होती है। यह उपयोगकर्ताओं को विंडोज़ ऑपरेटिंग सिस्टम स्थापित करने के लिए अधिकृत करने के लिए माइक्रोसॉफ्ट का डिजिटल लाइसेंस है। आप Windows 11 उत्पाद कुंजी निःशुल्क प्राप्त करने के लिए KMSPico का उपयोग कर सकते हैं।
क्या मैं विंडोज़ 11 को विंडोज़ 10 कुंजी के साथ सक्रिय कर सकता हूँ?
हाँ। यदि आपके पास पहले से ही विंडोज 10, 8.1 या 7 वाला पीसी स्थापित है तो माइक्रोसॉफ्ट विंडोज 11 में मुफ्त अपग्रेड की पेशकश करता है।
चेक आउट:
केएमएसपीको विंडोज 10
केएमएसपीको कार्यालय 2016
KMSPico कार्यालय 2019
विंडोज़ 10 एक्टिवेटर टेक्स्ट
विंडोज 10 उत्प्रेरक
केएमएसपीको विंडोज़ 11
 KMSPico Windows 11, Windows 11 और सभी Microsoft Office उत्पादों को मुफ़्त में सक्रिय करने के लिए एक विश्वसनीय टूल है। यह आधिकारिक केएमएस पिको सॉफ्टवेयर साइट है।
KMSPico Windows 11, Windows 11 और सभी Microsoft Office उत्पादों को मुफ़्त में सक्रिय करने के लिए एक विश्वसनीय टूल है। यह आधिकारिक केएमएस पिको सॉफ्टवेयर साइट है।
